만재송
[Unity] 코드리스 IAP(2) - 구글 플레이 콘솔 세팅 본문
이번에는 구글 플레이 콘솔창의 앱 세팅하는 방법에 대해 설명하겠습니다. 앱을 출시하려면 왼쪽탭에 있는 체그박스를 전부 활성화 시켜야만 출시를 할 수 있습니다.

1. 스토어 등록정보 탭을 클릭하여 *가 표시되어 있는 정보를 입력해줍니다. (제목, 설명, 아이콘, 스크린샷2장, 그래픽이미지, 카테고리 등등...) 입력이 끝나면 임시저장 버튼을 클릭합니다.

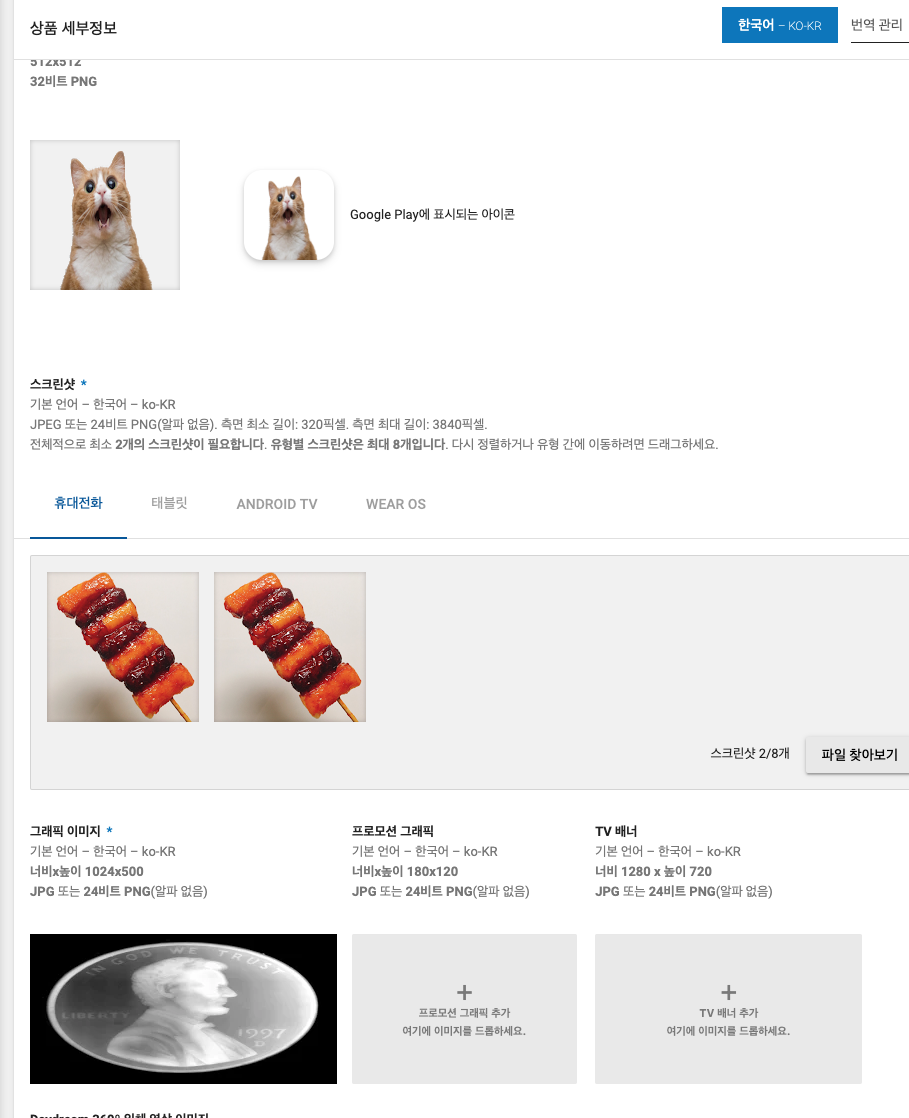
2. 앱 버전 탭을 클릭합니다. 여기는 개발한 APK 파일을 업로드 하는 곳입니다. 유니티 프로젝트로 가서 APK 를 추줄해야합니다. 먼저 Build Settings 에서 플랫폼을 안드로이도 변경합니다.

3. Player Settings 를 클릭하여 필수 데이터를 기입합니다. 기입이 완료되면 Build 버튼을 클릭합니다.
- Company Name
- Product Name
- Package Name
- Version
- Bundle Version Code (새로 빌드 할 때 마다 1씩 늘려줘야함)
- Scripting Backend (IL2CPP 로 적용)
- Target Architectures (ARM64, ARMv7 체크)
- Publishing Settings -> Keystore 추가
4. 추출한 APK 파일을 내부 테스트 트랙에 업로드 합니다. 내부 테스트 트랙이 업데이트가 빠르고 테스트하기 용이합니다. (다른 트랙은 업데이트까지 시간이 많이 소요됩니다.) 업로드하고 저장버튼을 클릭합니다.

5. 가격 및 배포 탭을 클릭합니다. 배포 방법은 무료를 클릭하고 국가는 일단 테스트니깐 전체 사용 가능을 클릭합니다. 여기도 * 가 표시된 항목을 기입해줍니다.

6. 콘텐츠 등급 탭을 클릭합니다. 이메일주소 적고, 앱 카테고리에서 게입 클릭하여 저장해줍니다.

7. 앱 콘텐츠 탭을 클릭합니다. 연령대 선택 및 기타 설문조사를 해줍니다.

8. 다시 앱 버전 탭을 클릭하여 저장한 내부 테스트 트랙에 들어갑니다. 저장한 트랙의 하단을 보면 검토라는 버튼이 있는데 이를 클릭합니다. 아무이상없으면 출시 버튼을 클릭합니다.

9. 출시가 완료되었습니다! 이제 이 앱을 테스트 할 테스터를 추가해야합니다. 출시가되면 테스트 참여 대상관리 항목이 뜨게되는데, 여기서 테스트 할 수 있는 계정을 추가 할 수 있습니다. 새목록 만들기 버튼을 클릭하여 테스터를 추가합니다.

10. 앱이 출시가 완전히 배포 될때까지 시간이 조금 소요가 됩니다. 배포가 완료되면 테스트 참여 URL 이 활성화되고, 앱을 설치 할 수 있습니다.
다음 장에는 결제와 구독 상품을 등록하고, 상품을 결제하는 방법에 대해 설명하겠습니다.
'프로그래밍 > Unity' 카테고리의 다른 글
| [Unity] 코드리스 IAP(3) - 결제, 구독 상품 등록 및 앱 실행 (0) | 2019.09.09 |
|---|---|
| [Unity] 코드리스 IAP(1) - 유니티 설정 (3) | 2019.09.09 |
| [Unity] Spine(4) - 스킨변경(2) (0) | 2019.08.08 |
| [Unity] Spine(3) - 스킨변경(1) (0) | 2019.08.08 |
| [Unity] Spine(2) - 스파인 파일구조 (0) | 2019.08.08 |




