만재송
[Unity] 코드리스 IAP(1) - 유니티 설정 본문
구글 플레이에 서비스 할 앱을 추가하는 방법과 유니티를 이용해서 구글 결제 및 구독하는 방법에 대해 공유하겠습니다.
1. 먼저, 유니티 신규 프로젝트를 생성하고 Window -> General -> Services 를 클릭합니다. 유니티 아이디가 있으면 해당 아이디를 선택하고 Create 를 클릭합니다.

2. Services 메뉴중 In-App Purchasing 항목을 클릭합니다.

3. In-App Purchasing 사용을 켜고, 13세 이하 어린이를 대상으로한 앱에 대한 체크여부를 묻는데 그냥 Continue 버튼을 클릭합니다.
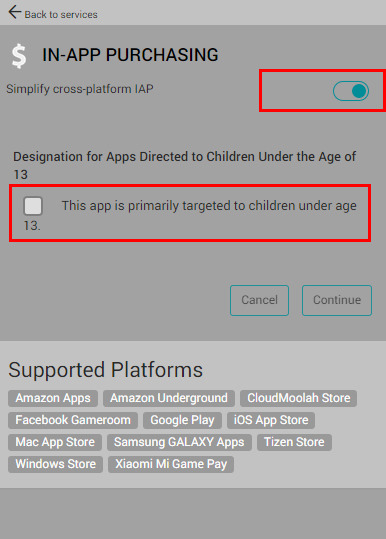
4. Import 를 눌러 관련 패키지를 설치합니다.

5. 다음으로 영수증 확인 난독화를 진행해야 합니다. Window -> Unity IAP -> Receipt Validation Obfuscator 를 클릭하여 Key 를 넣어줘야 합니다.

6. Key 를 발급받기 위해 구글 플레이 콘솔에(https://play.google.com/apps/publish/)에 접속하여 개발자 계정이 등록되어 있는 아이디로 로그인합니다.
7. 애플리케이션 만들기 버튼을 클릭하여 적당한 이름을 적어 프로젝트를 생성합니다.

8. 생성을 하면 앱 개시를 위한 항목들이 나열되는데, 그 중 서비스 및 API 를 클릭합니다. 상단에 Base64 로 되어 있는 공개키를 복사합니다.
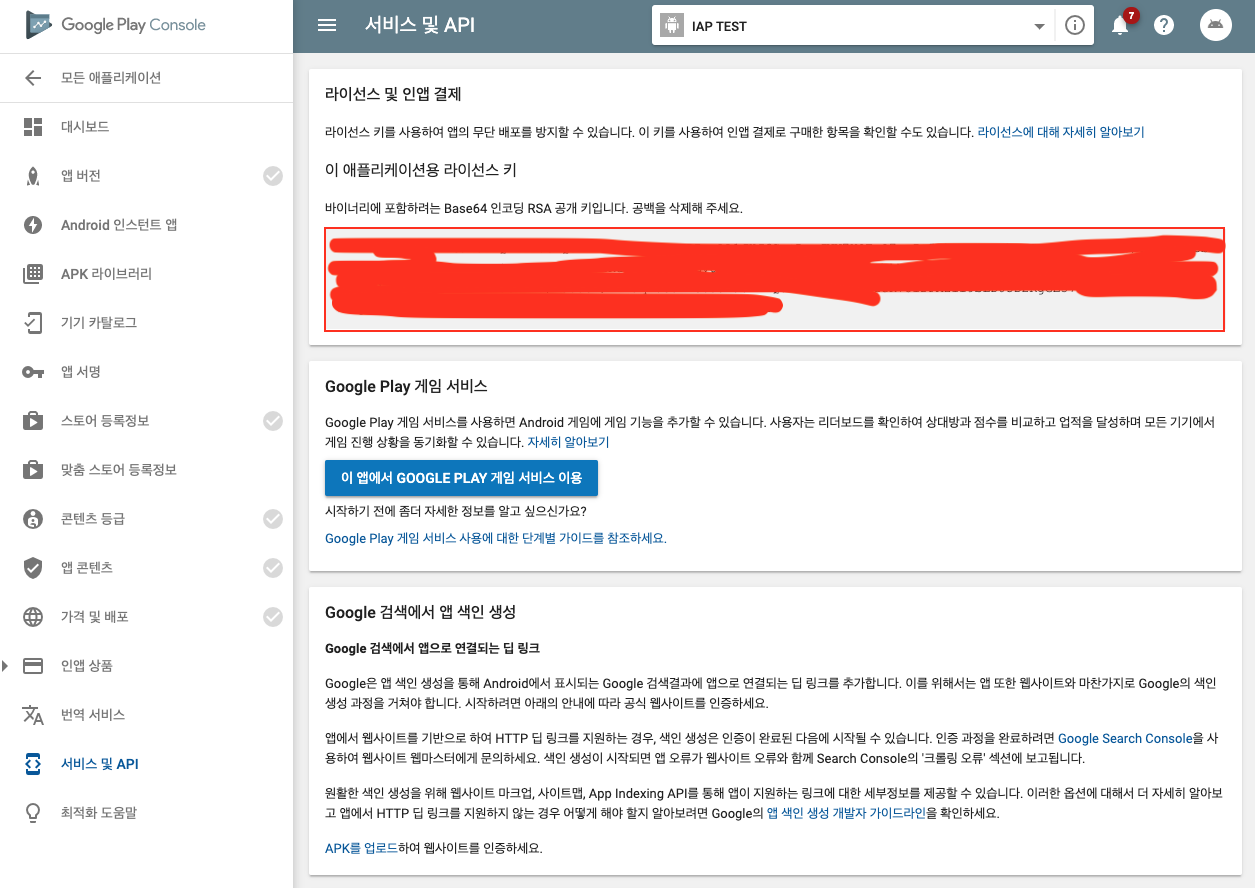
9. 유니티로 돌아와서 Receipt Validation Obfuscator 로 **돌아와 2번 항목에 키를 넣어주고, 3번 버튼을 눌러 난독화를 실행합니다.

10. 다음 4번 버튼의 Open Analytics Dashboard 를 클릭하여 Project Secret Key 를 복사합니다.
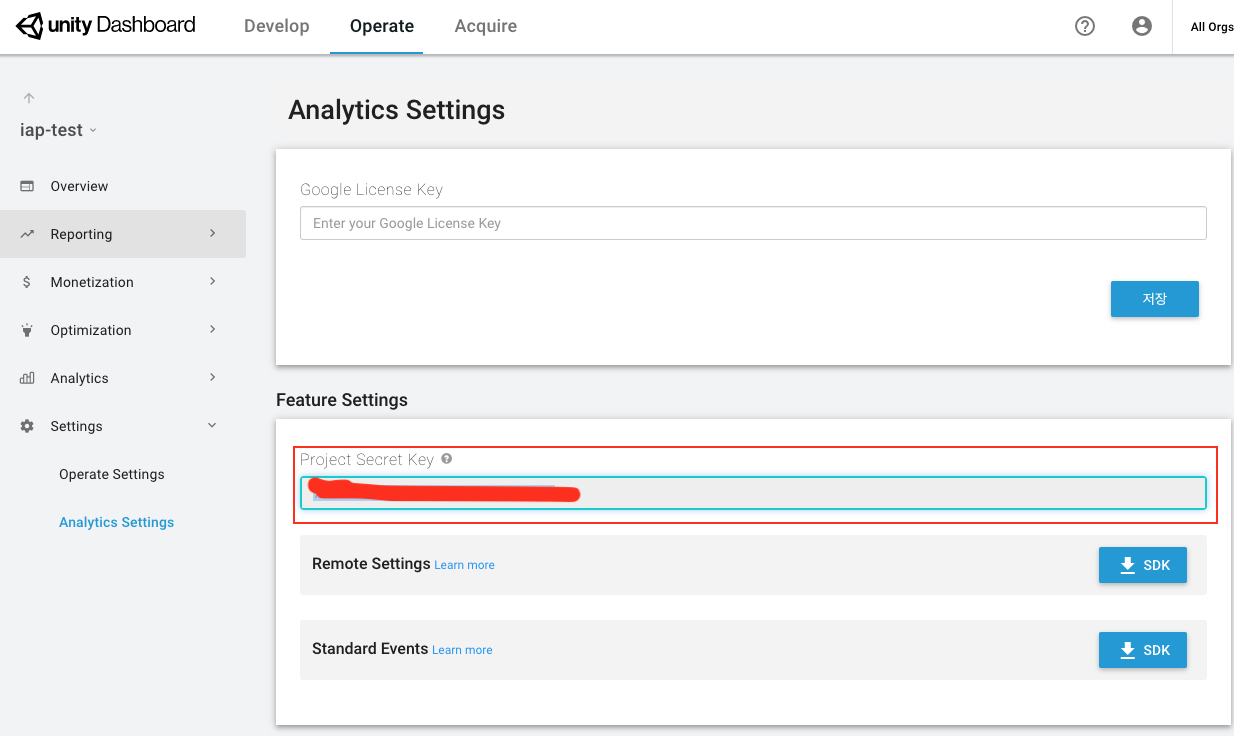
11. 복사한 키를 Unity Channel Public Key 에 붙여넣고, 아래 버튼을 클릭하여 난독화를 실행합니다.

12. 창을 닫고 Services 탭에 있는 In-App Purchasing 에 있는 옵션항목에 라이선스 키를 붙여넣고 Verify 키를 눌러주면 세팅이 완성됩니다.

다음 장에는 구글 플레이 콘솔에서 앱 세팅 하는 방법에 대해 설명하겠습니다.
'프로그래밍 > Unity' 카테고리의 다른 글
| [Unity] 코드리스 IAP(3) - 결제, 구독 상품 등록 및 앱 실행 (0) | 2019.09.09 |
|---|---|
| [Unity] 코드리스 IAP(2) - 구글 플레이 콘솔 세팅 (0) | 2019.09.09 |
| [Unity] Spine(4) - 스킨변경(2) (0) | 2019.08.08 |
| [Unity] Spine(3) - 스킨변경(1) (0) | 2019.08.08 |
| [Unity] Spine(2) - 스파인 파일구조 (0) | 2019.08.08 |




